ロリポップのハイスピードプランを契約しました。
ロリポップはレンタルサーバーの老舗ですが、最近はハイスピードプランを推しているようで、
契約期間によっては月間500円~という高コスパとなっています。
けれども、ロリポップのハイスピードプランはWebDAV(サーバーをネットワークドライブとして接続する)が使用できません。
もし、レンタルサーバーをネットワークドライブで接続できたら、複数台のパソコンやスマホから接続が簡単にできて作業が捗ります。
そこで、レンタルサーバーの環境に「NextCloud」というアプリを入れることで、ロリポップ環境をネットワークドライブ化できるようになります。
今回はロリポップサーバーにNextCloudを構築する際の備忘録を残していきます。
中古ドメイン戦略で思ったより弱かったため使い道がなくなった中古ドメインを有効活用でしますよ。
ロリポップサーバーの環境準備
ロリポップサーバーにNextCloudを構築する前の環境の手順をツラツラと載せていきますね。
データベース作成
まず、ロリポップの管理画面にログインし、NextCloudをインストールする用のデータベースを作成します。
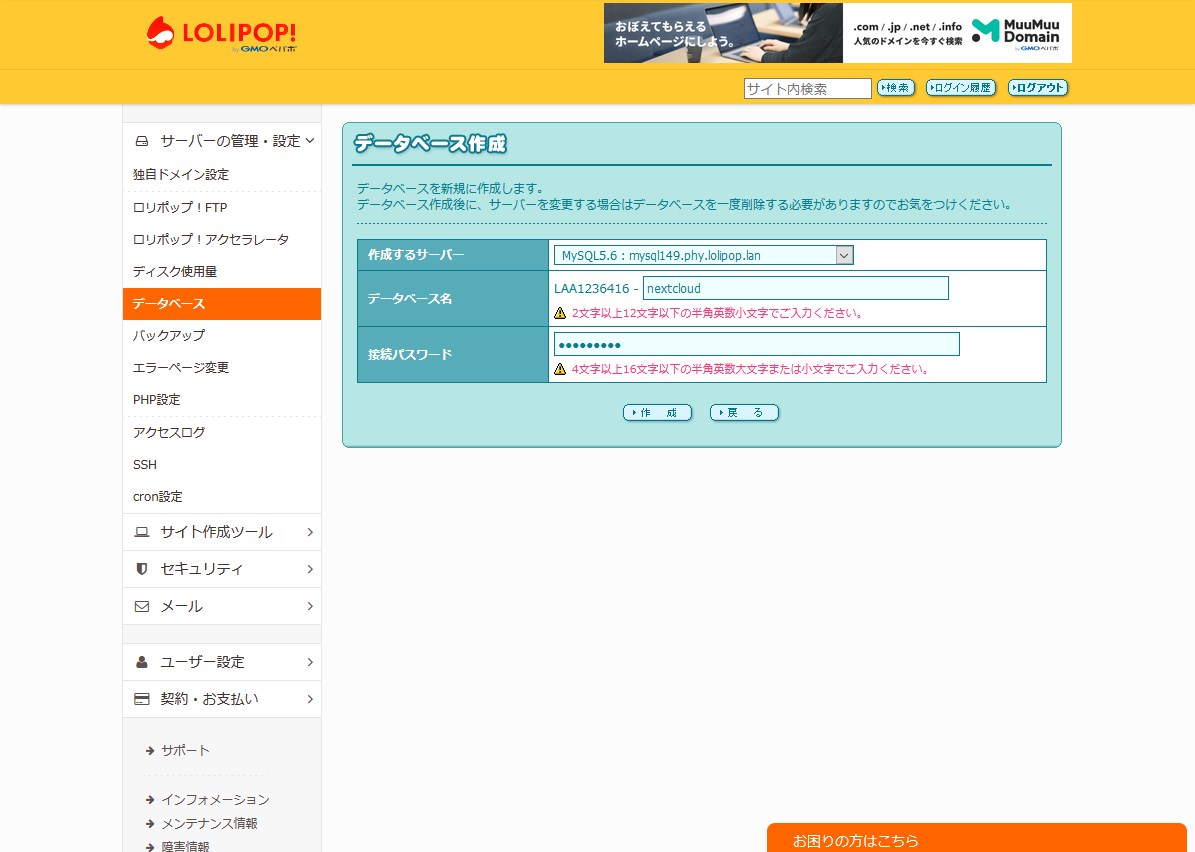
データベース名:任意
パスワード:任意
今回は分かりやすく、「XXXX-netcloud」というデータベース名にしました。
データベースを作成すると、このような感じで表示されます。
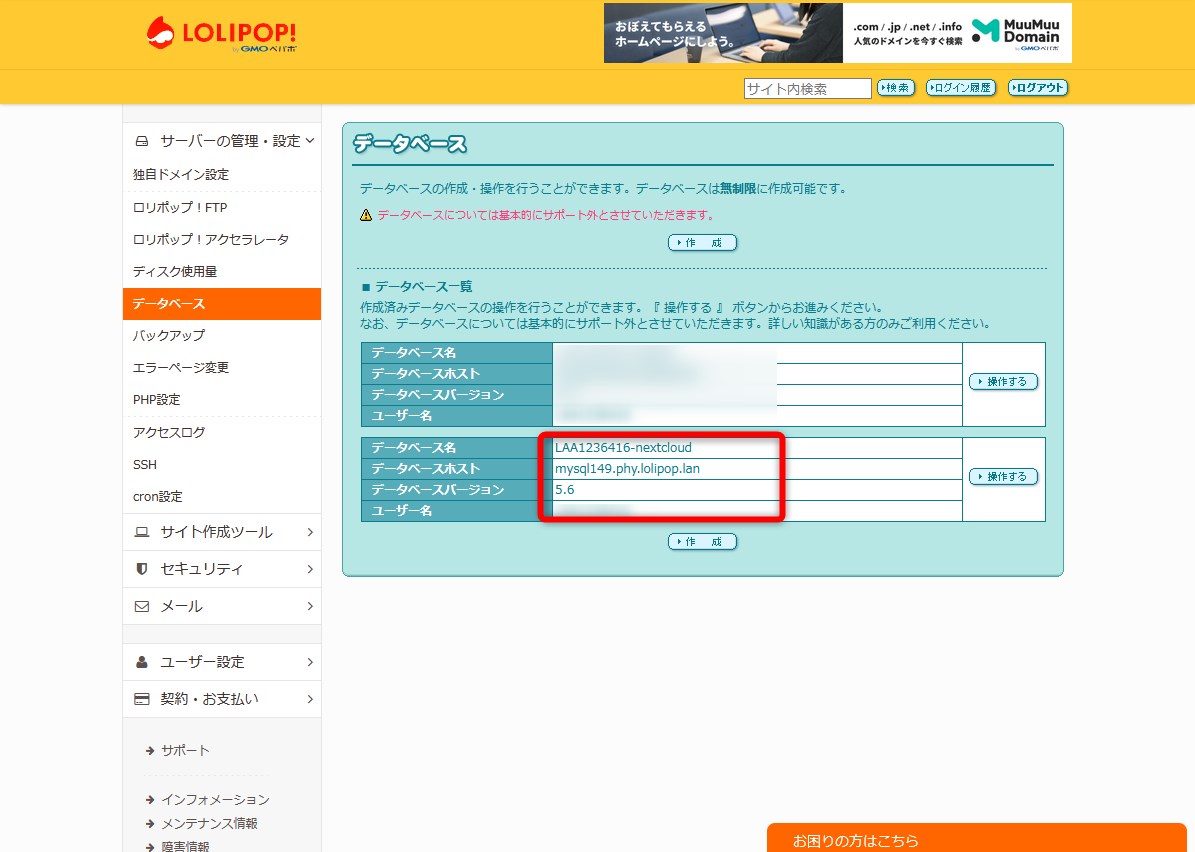
NextCloudのインストールファイルをダウンロード
次に、NextCloudをインストールするためのファイルをダウンロードします。
NexrCloudのインストールファイルは下記よりダウンロードしてください。
https://download.nextcloud.com/server/installer/setup-nextcloud.php
「setup-nextcloud.php」というファイル名です。
インストール先のフォルダを作成
次にインストールをするためのフォルダを作成します。
ロリポップの管理画面よりロリポップFTPを開いてフォルダを作成します。
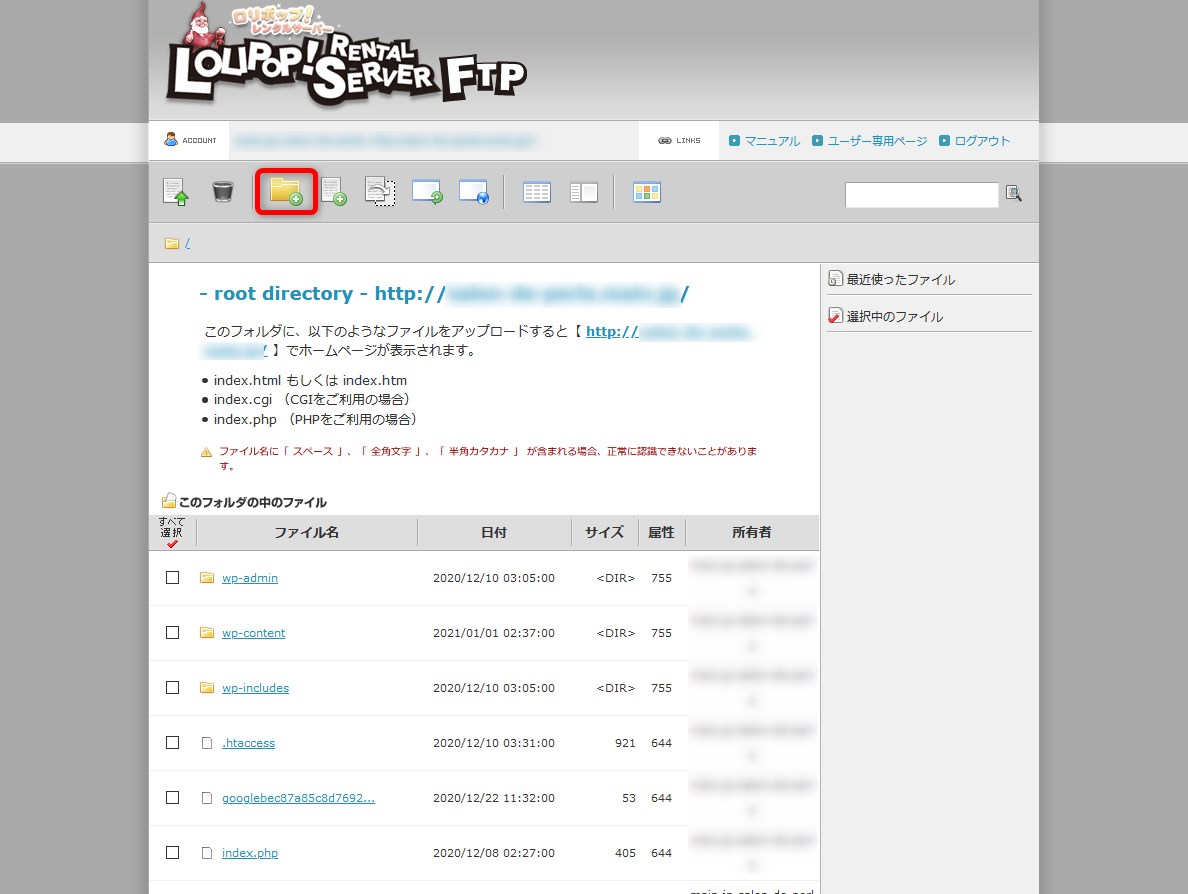
ここもわかりやすく「nextcloud」というフォルダ名を付けました。
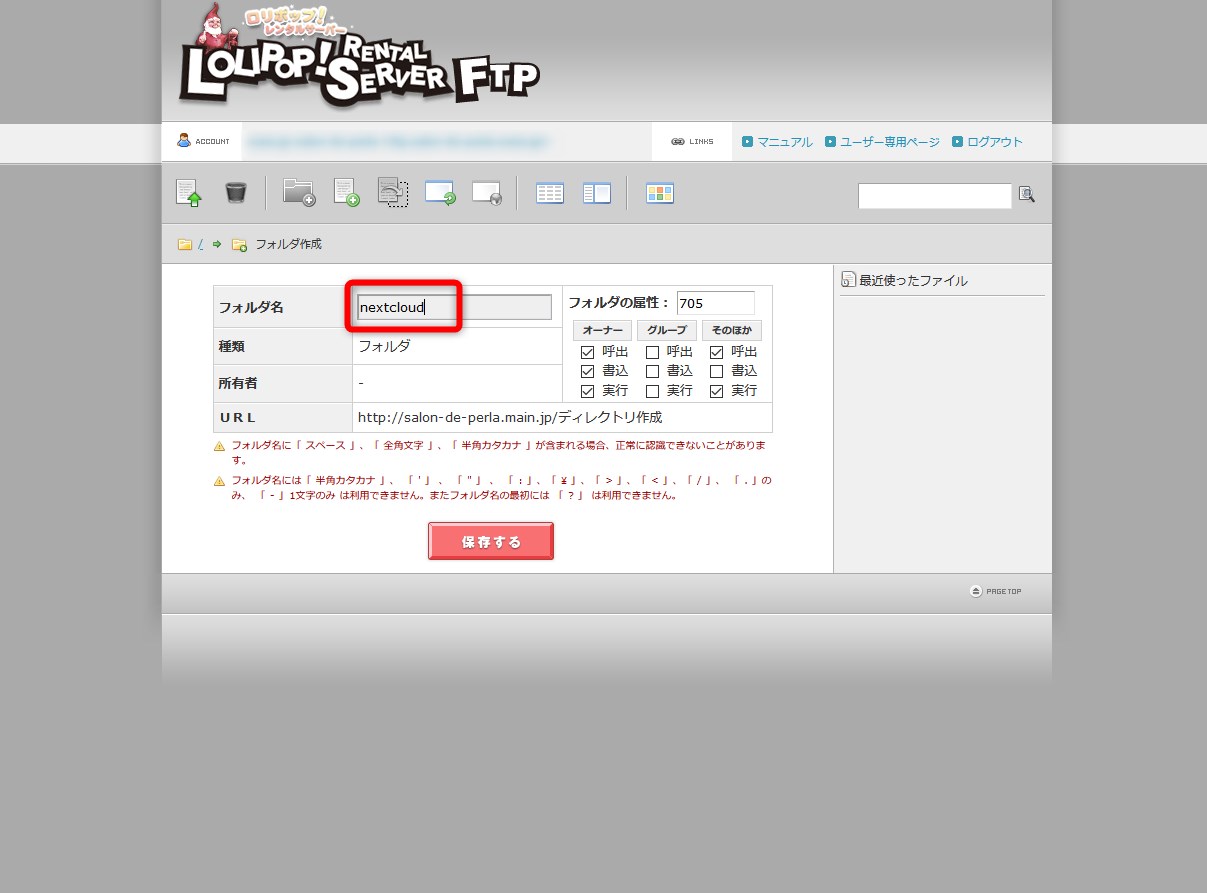
フォルダが出来たらこのような感じです。
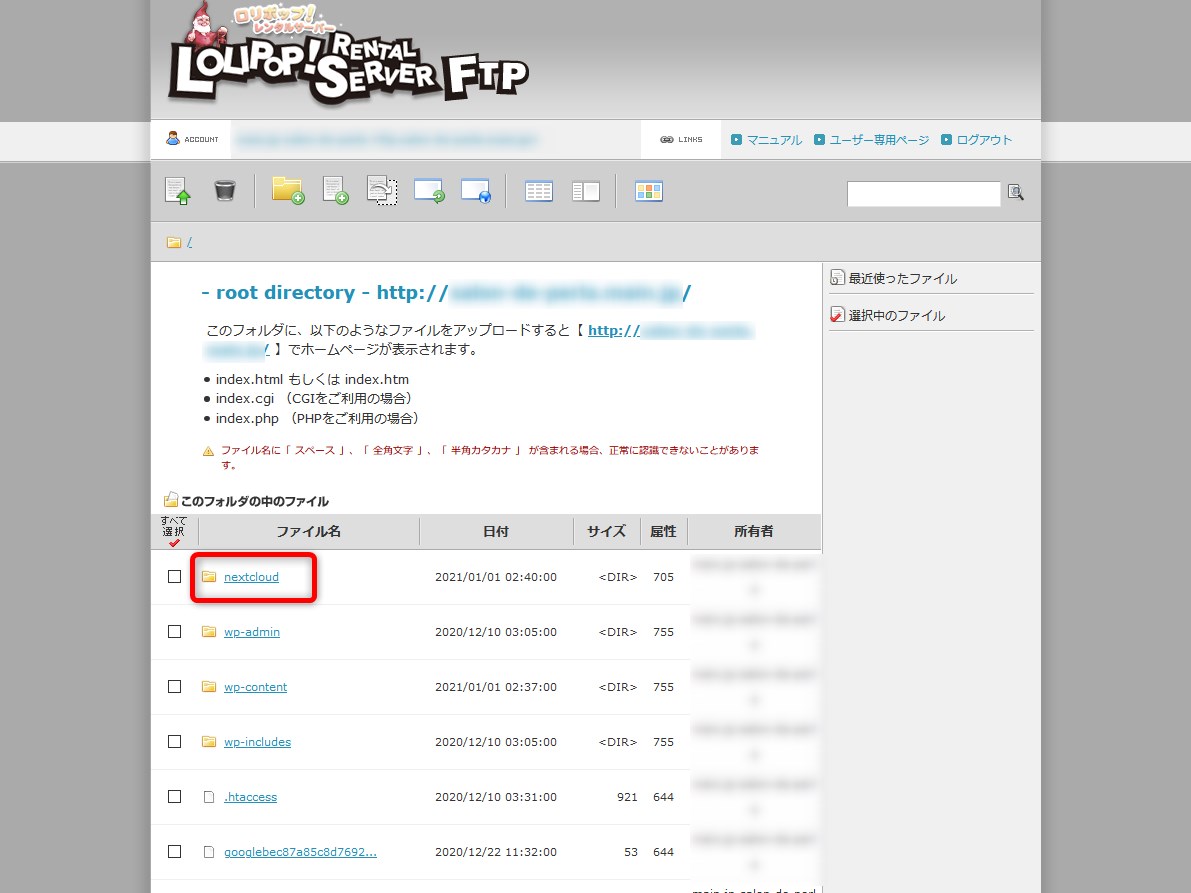
そして、先ほどダウンロードした「setup-nextcloud.php」をアップロードします。
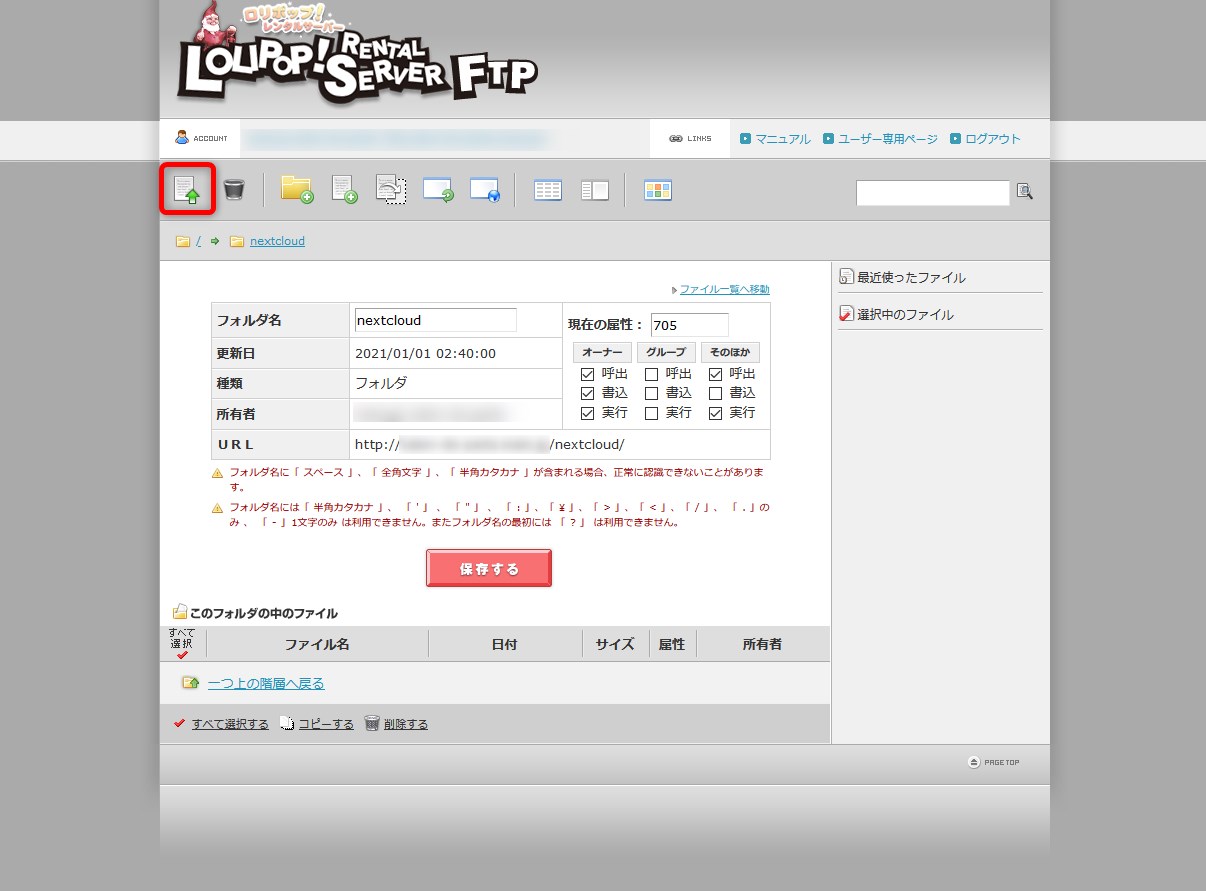
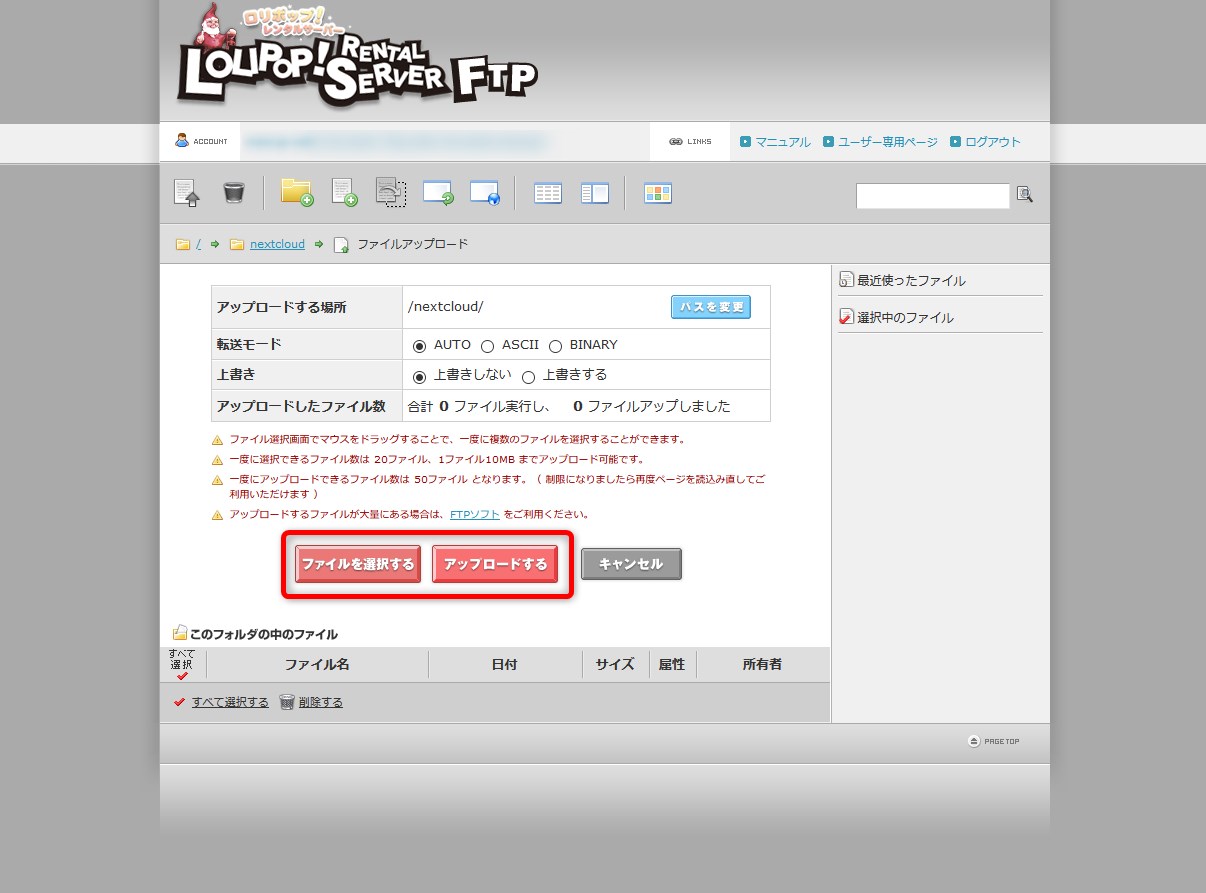
アップロードすると下記のようになります。
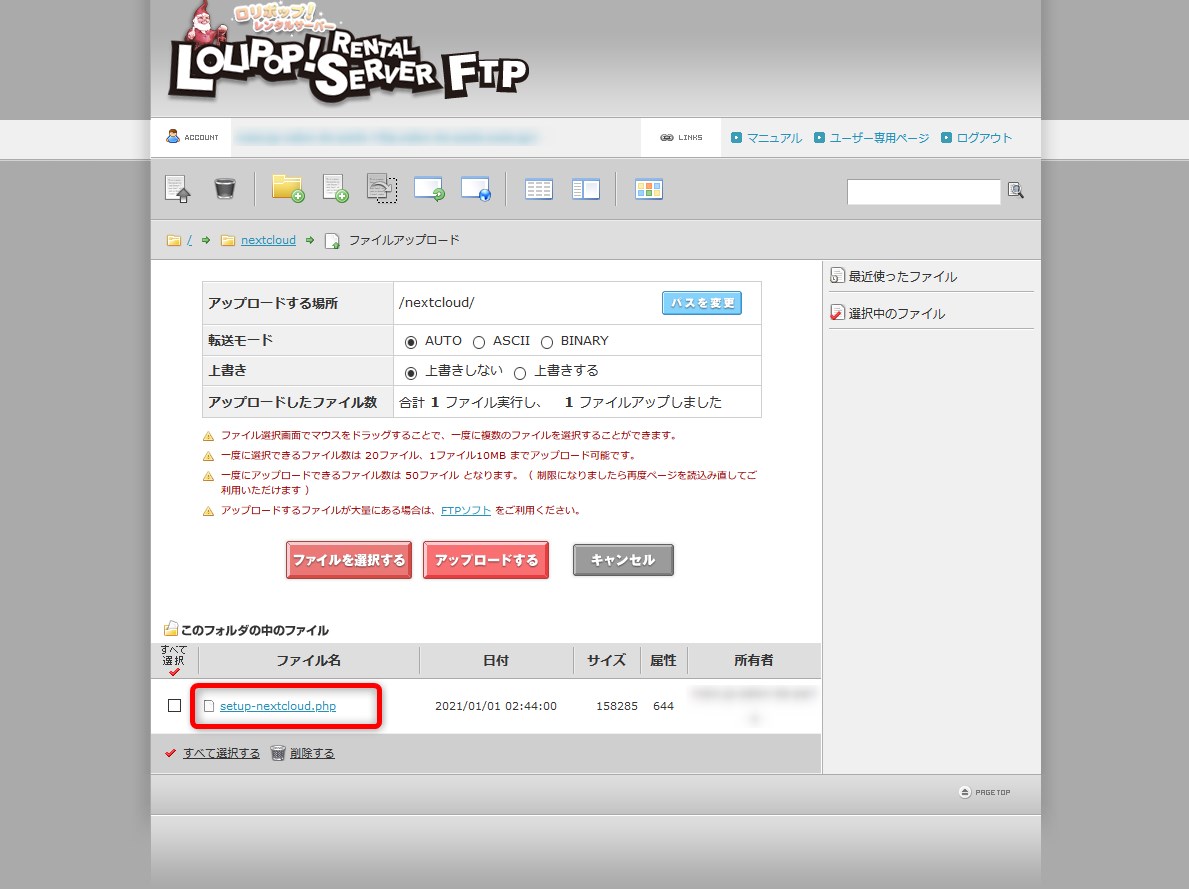
これでNextCloudをインストールする準備完了です。
ロリポップサーバーにNextCloudをインストールする
次に、「setup-nextcloud.php」をアップロードしたURLに接続します。
XXXXXXX.comは自分の環境に合わせてください。
https://XXXXXXX.com/nextcloud/setup-nextcloud.php
接続すると、下記のような画面になります。
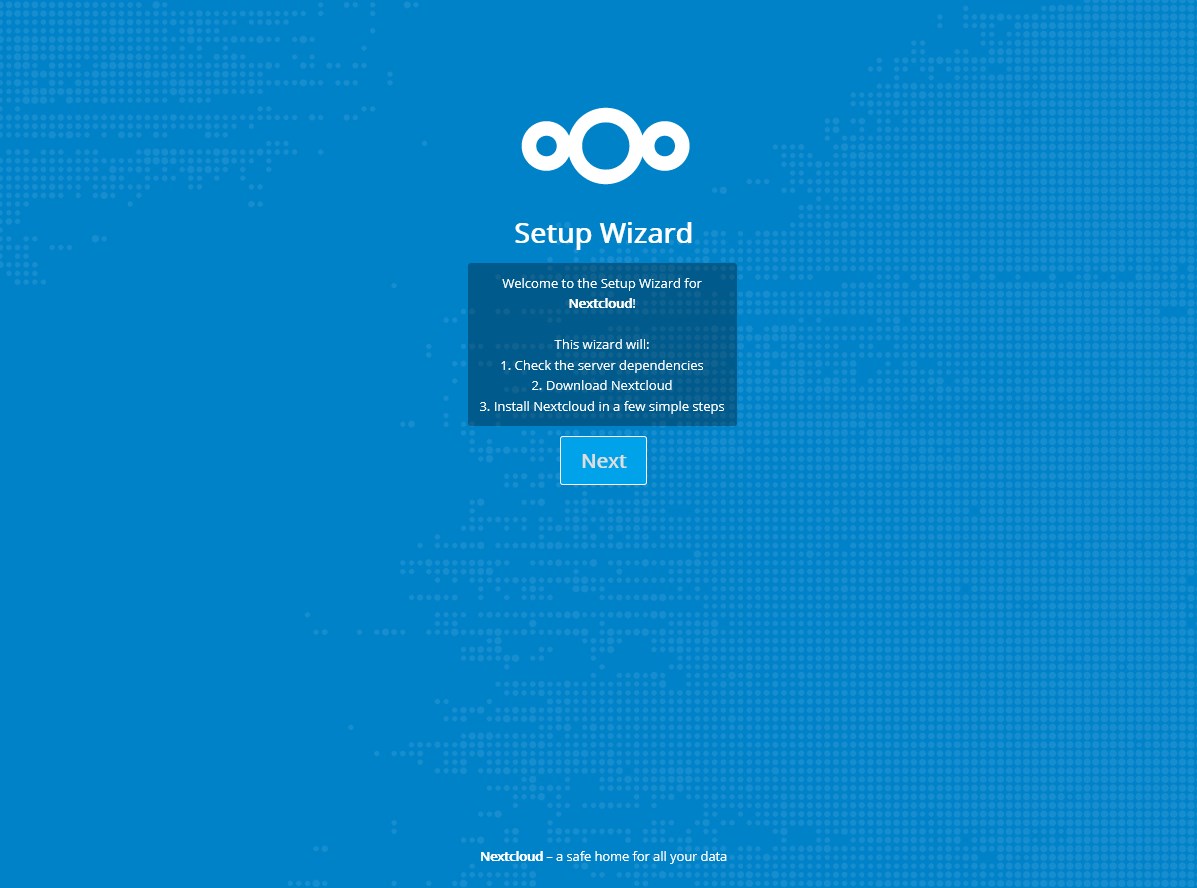
Nextで進みます。
ここで、インストールするディレクトリを聞かれます。
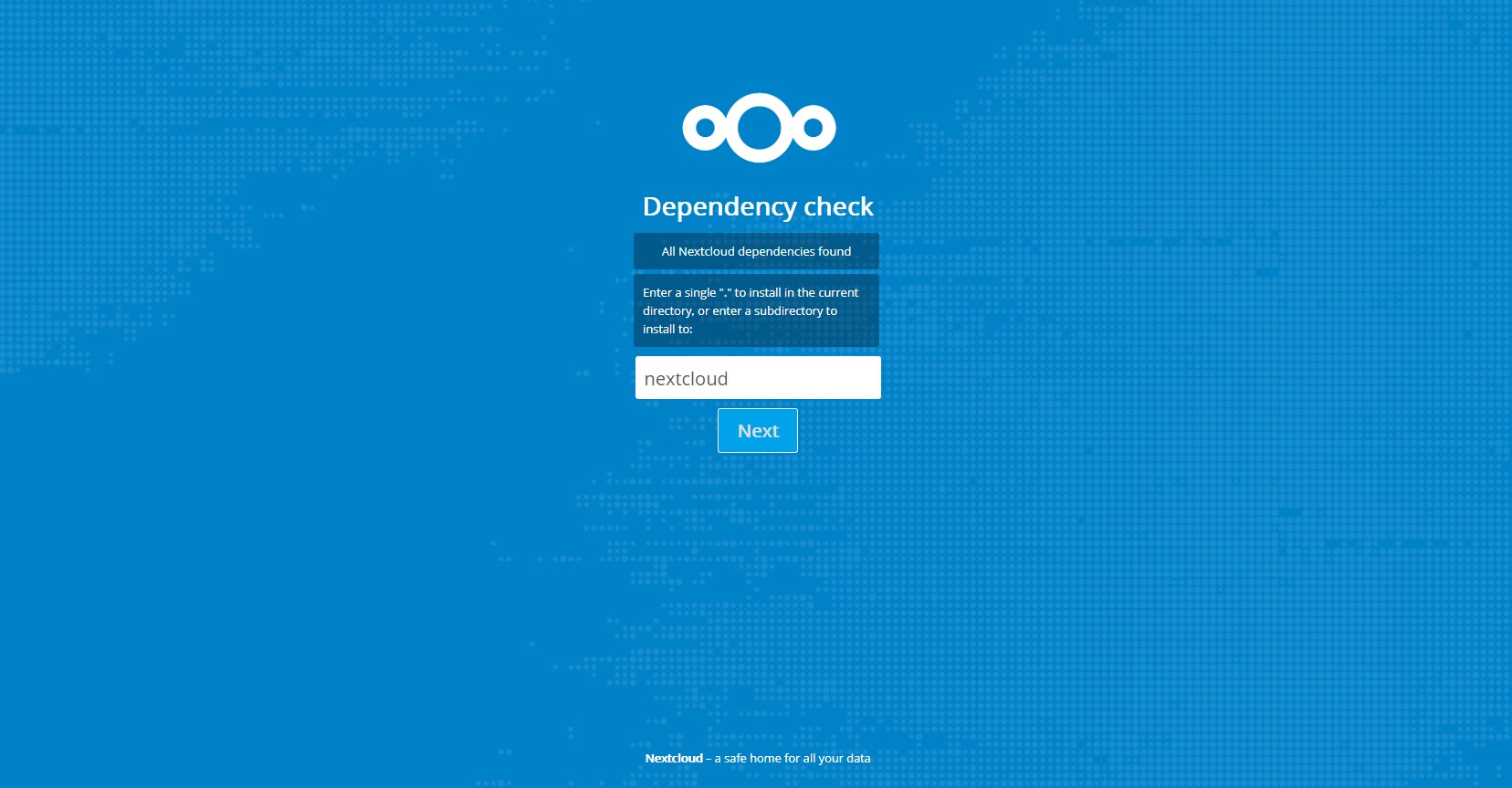
「nextcloud」のままインストールした場合
https://XXXXXXX.com/作成した任意フォルダ/nextcloud
にインストールされます。
「abc」に変えてインストールした場合
https://XXXXXXX.com/作成した任意フォルダ/abc
にインストールされます。
「.」に変更してインストールした場合
https://XXXXXXX.com/作成した任意フォルダ/nextcloud
にインストールされます。
※ここの「nextcloud」フォルダは自動的に作成されます。
僕は「.」をセットしたので、
https://XXXXXXX.com/nextcloud/nextcloud/
にインストールされました。
ちょっと不格好ですが、自分の家庭内共有での利用目的ですので、ここは気にしないでおきます。
ご自分の環境に合わせて入力してください。
インストール先を決めて進むと、アプリがインストールされていきます。
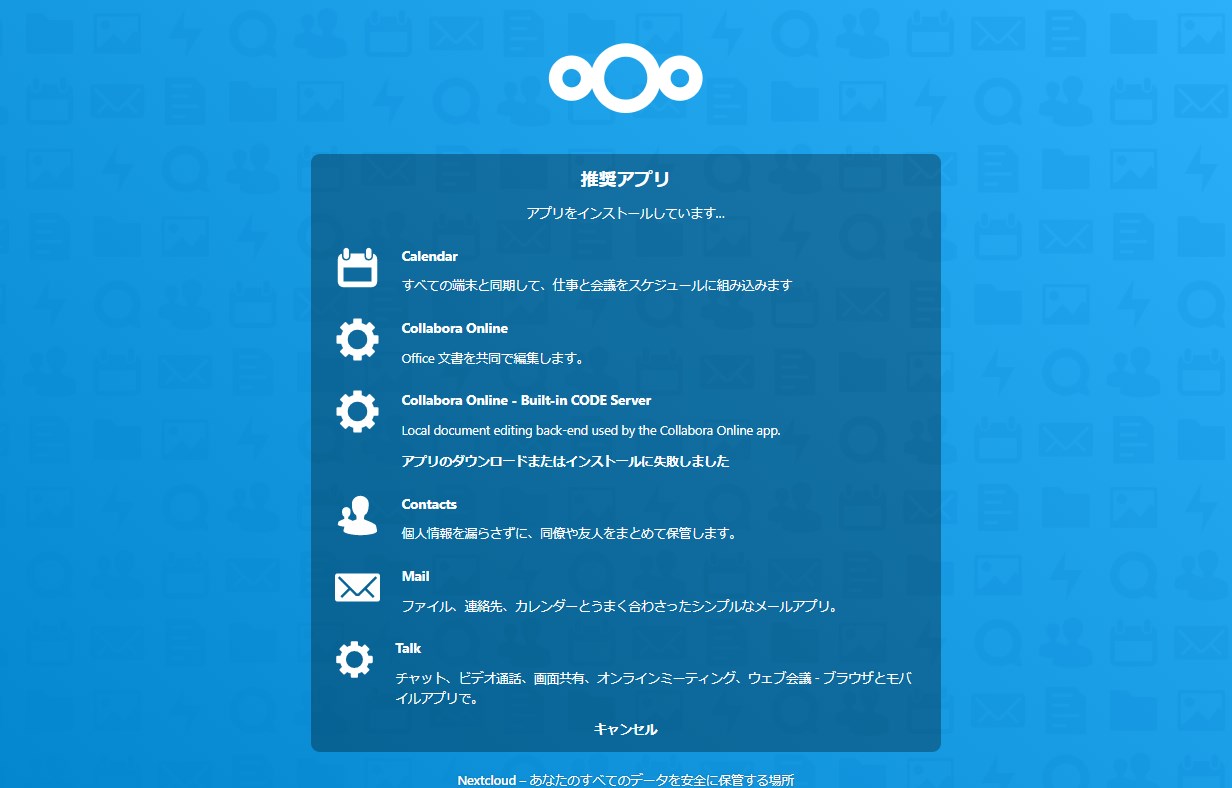
インストールが終わると、管理者の入力画面になります。
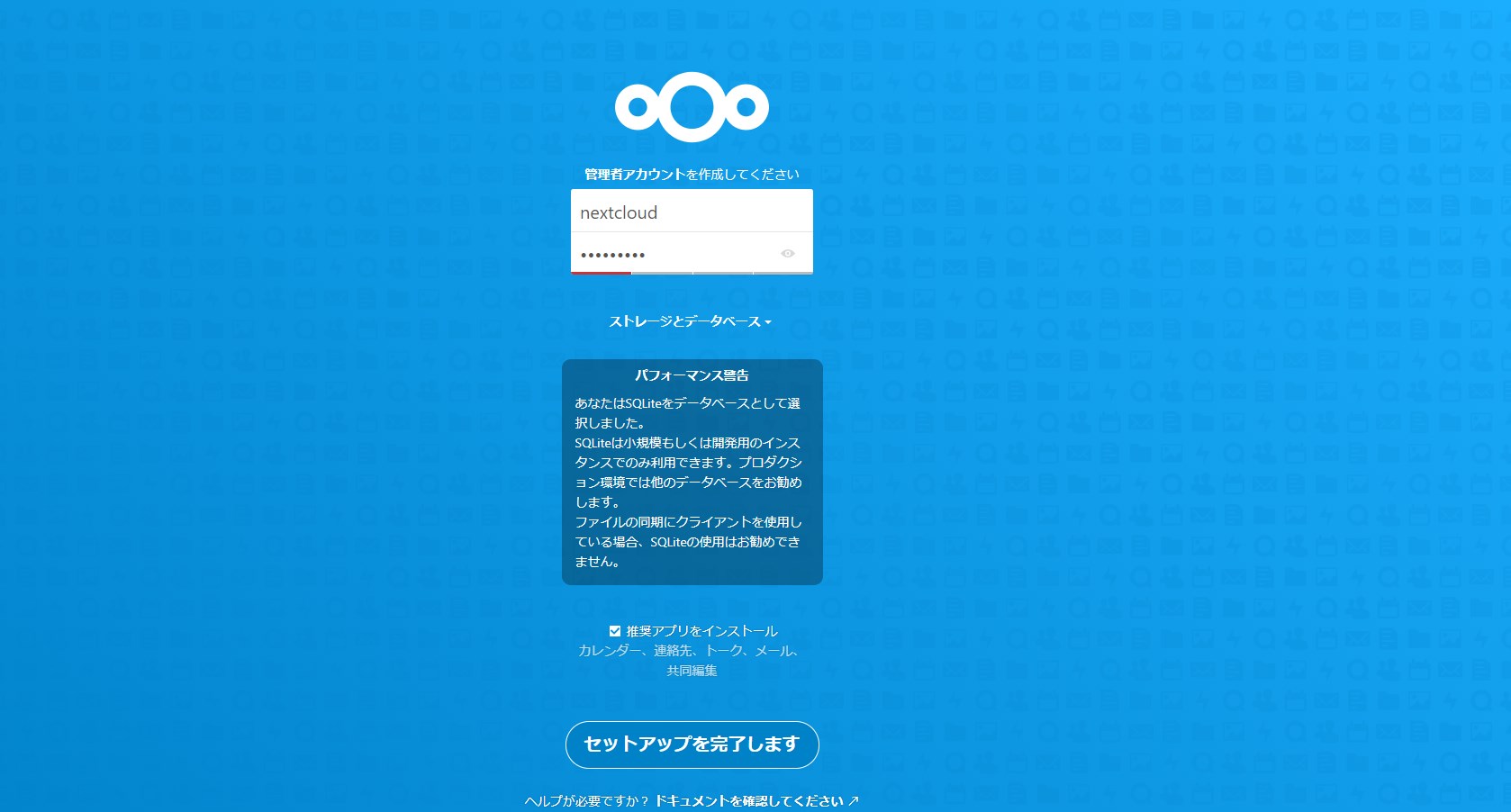
※ロリポップにNextCloudをインストールする際の一番の注意点
ここで管理者とパスワードを入力するのですが、決定を押す前に
「ストレージとデータベース」を押してください。
もし、ストレージとデータベースを押さずに先に進んだ場合、デフォルトのSQLLiteにインストールされてしまいます。
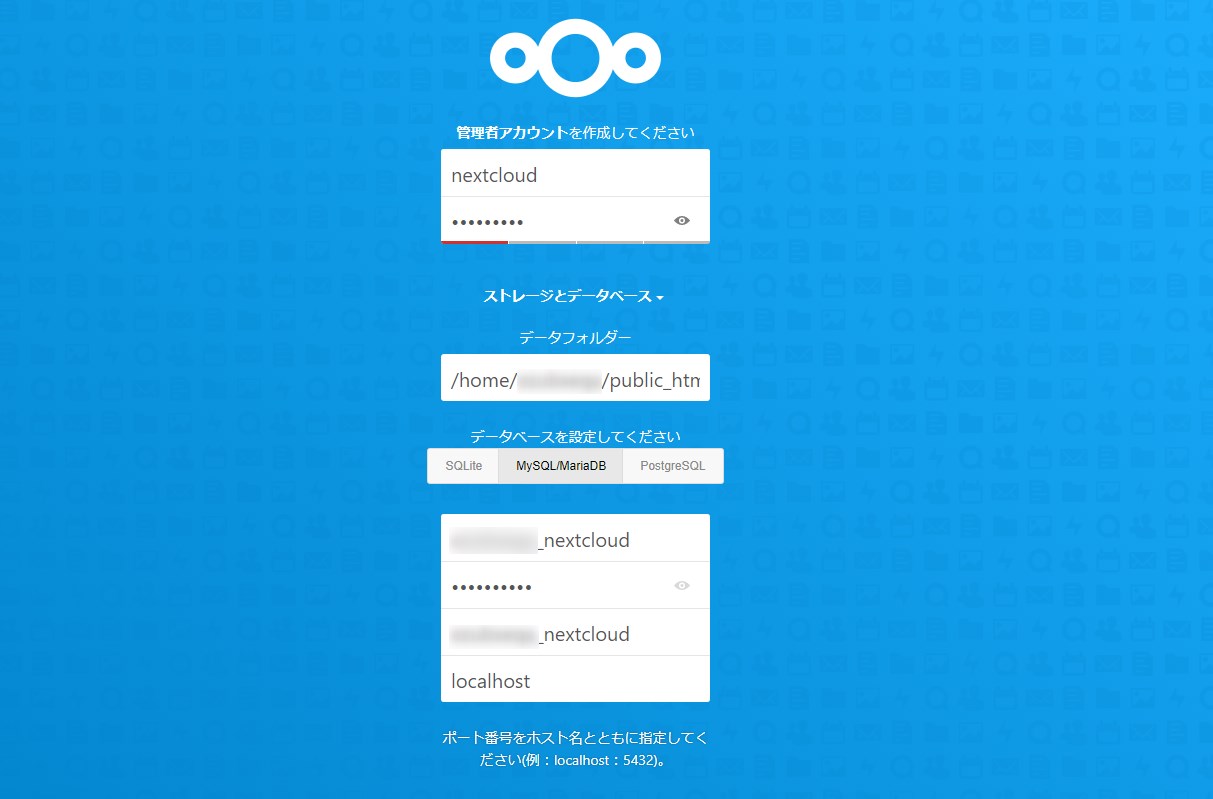
「ストレージとデータベース」を押すと、データベース名の入力項目が表示されます。
データベースは「MySQL」を選んでください。
まとめますと、下記のように入力しましょう。
管理者アカウント:任意
パスワード:任意
データフォルダー:デフォルト(変更する必要なし)
データベース:MySQL
データベース名:XXXXX_任意(先ほど作成したデータベース名)
データベースパスワード:任意
データベースユーザー:XXXXX_任意(先ほど作成したデータベース名と同じ)
localhost
こんな感じでいいかと思います。
ここまで入力して次に進むと設定完了です。
インストールが完了すると、下記のアドレスに接続します。
http://XXXXXXX.com/任意フォルダ/nextcloud/index.php
NextCloudのダッシュボードが表示されると完了です。
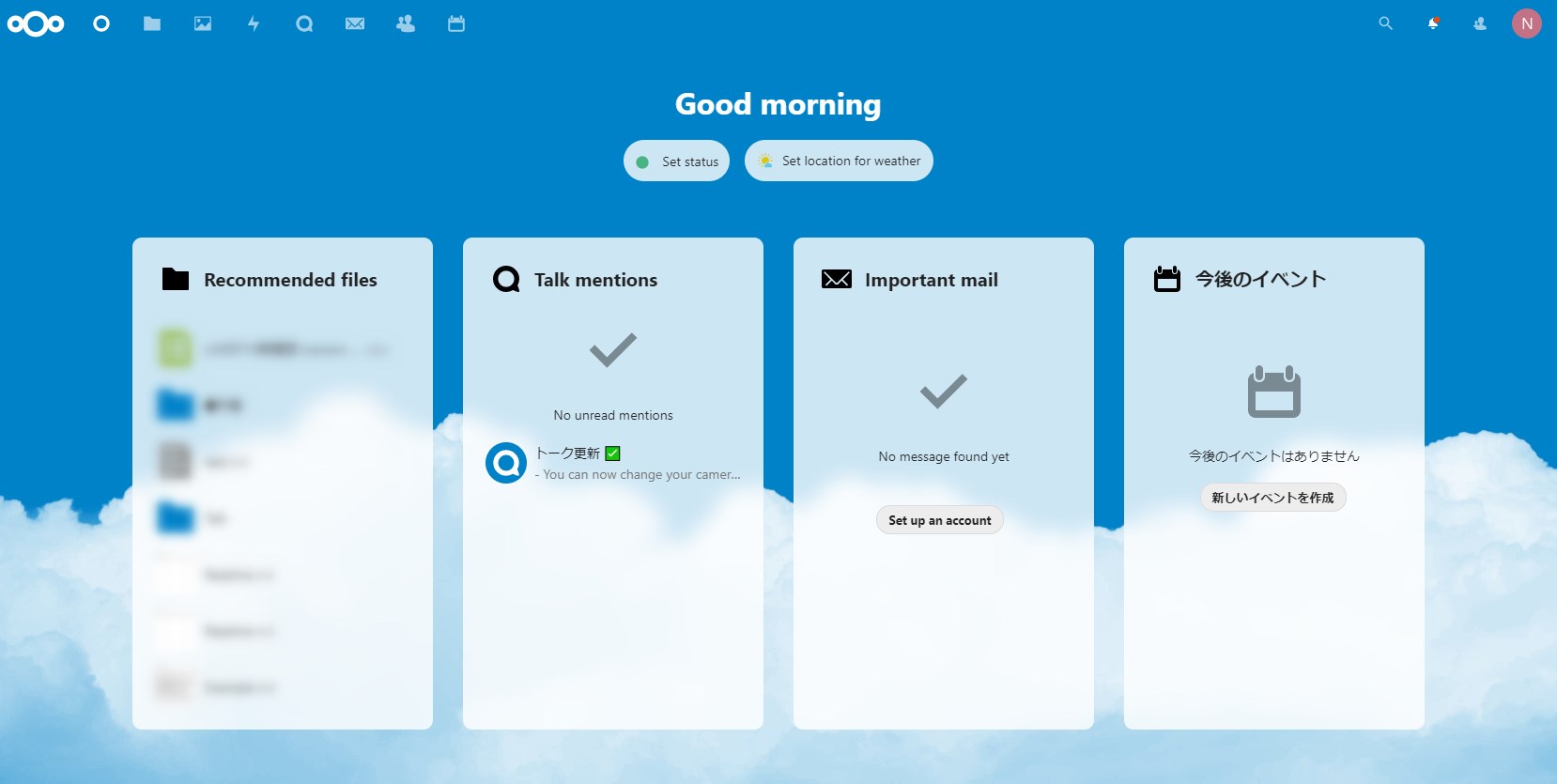
他のパソコンやスマホから同じURLと、管理者アカウント名・パスワードを入力すると、同様にダッシュボードに接続できます。
まとめ
今回はロリポップサーバーにNextCloudをインストールする方法を説明しました。
NextCloudの環境さえ入ってしまえば、あとは複数のパソコンやスマホからファイルの共有が可能です。
手順をまとめると、
1.データベースを作成する
2.NextCloudのインストールファイルをダウンロードする
3.インストール先フォルダを作成する
4.インストールを実施する
以上となります。
慣れていないと、データベースの作成などが少し戸惑うかもしれません。
ですが、ロリポップの場合は、すべてロリポップ管理画面から環境構築が可能ですので楽ですね。
あと、注意点ですが、
ロリポップサーバーにNextCloudを構築してファイル共有する場合、
「不特定多数」からのアクセスはサーバーに負荷がかかるためNGです。
そのため、
・家族間
・社内
・人数を限定したコミュニティ内
などにおいての共有に留めましょう。
あとは、WebDAVでNextCloudに接続すれば、各パソコンからネットワークドライブとしてファイル共有できますので非常に便利!
NAS要らずになります。
それはまた別の記事で紹介しますね。
要らなくなった中古ドメインがたくさんありますので、「個人用」「データ配布用」など用途によってNextCloud環境を使い分けるのもありですよ。
というわけで、今回はロリポップサーバーにNextCloudをインストールする方法をご紹介しました。
複数パソコンやスマホでのファイル共有に是非、ご活用ください。
ブログでなかなか稼げない・・・
アドセンス報酬がなかなか伸びない・・・
外注費が高くて悩んでいる・・・
商標記事を書きたいけど記事の書き方がわからない。
そんな方はAuto Report Works(オートレポートワークス)がおすすめ!
Auto Report Worksは『商品を売るための販売訴求記事』が自動で作れる夢のツールです。
これで外注費も時間も大幅カットできたし
安定して月10万円を稼げるようになりました。
そんな自動記事作成ツール
『オートレポートワークス』の詳細は
👇のレビュー記事を参考に♪

>>Auto Report Works(オートレポートワークス)の自動記事作成レビュー


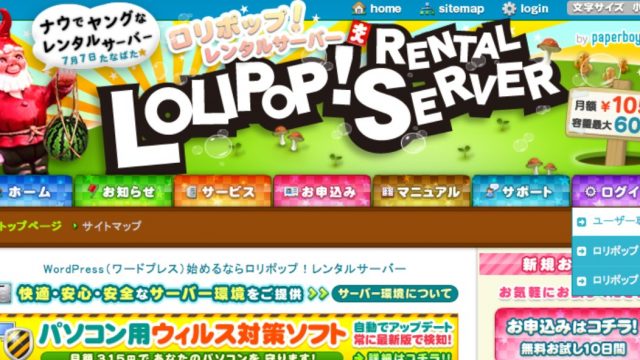




 僕が実践中の自動記事作成ツールです。
僕が実践中の自動記事作成ツールです。
